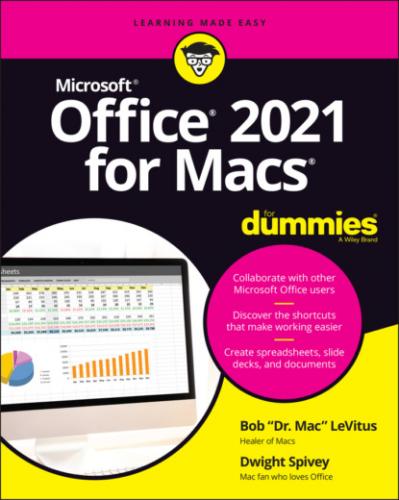Office 2021 for Macs For Dummies. Bob LeVitus
click Export, and you’re done.FIGURE 11-15: Click Save in the Save As dialog to create your PDF.FIGURE 11-16: Saving a presentation to OneDrive.FIGURE 11-17: You can share your uploaded file with others via OneDrive.FIGURE 11-18: Check the Can Edit box if you want your collaborator to edit your...
11 Chapter 12FIGURE 12-1: Rearrange ribbon tabs and commands in PowerPoint Preferences.FIGURE 12-2: Create a custom ribbon tab by clicking the + button.FIGURE 12-3: The Quick Access toolbar provides quick access to frequently used ...FIGURE 12-4: Customize Quick Access toolbar commands in PowerPoint Preferences.FIGURE 12-5: PowerPoint comments look like this.FIGURE 12-6: The link as it appears onscreen in our slide show.FIGURE 12-7: Recording tools appear at the top of the screen when recording a n...FIGURE 12-8: Decide whether or not to keep your slide timings.FIGURE 12-9: The presenter view screen.FIGURE 12-10: Several handy tools can assist you while working in Presenter mod...FIGURE 12-11: Annotating a slide with the pen tool.
12 Chapter 13FIGURE 13-1: Ninety cells containing their own addresses — in rows 1–15 and col...FIGURE 13-2: Normal view (left) and page layout view (right).
13 Chapter 14FIGURE 14-1: Excel comes loaded with several local templates to choose from.FIGURE 14-2: Microsoft provides dozens of templates that you can search for.FIGURE 14-3: The formula bar.FIGURE 14-4: Formatting isn’t reflected in the formula bar.FIGURE 14-5: Paste Special lets you paste values, formulas, formatting, and mor...FIGURE 14-6: Using the toolbar’s paste options button gives you a formatting ch...FIGURE 14-7: Get a fill handle (left) and drag through the cells you want to fi...FIGURE 14-8: Formula Builder makes finding and using Excel’s built-in functions...FIGURE 14-9: Excel builds your formula as you fill in the blanks in Formula Bui...FIGURE 14-10: Formula AutoComplete helps you cut down on typing by narrowing th...FIGURE 14-11: Enable AutoComplete in Excel’s Preferences dialog.FIGURE 14-12: Control the types of errors Excel checks for in the Error Checkin...FIGURE 14-13: Use the Error Checking dialog to easily locate problematic formul...FIGURE 14-14: Filter arrows appear at the top of a list column.FIGURE 14-15: Search for specific values in the Find dialog.FIGURE 14-16: Similar to the Find dialog, the Replace dialog lets you find data...
14 Chapter 15FIGURE 15-1: Excel shows you which data is being charted when you click the cha...FIGURE 15-2: The ribbon provides full configuration control.FIGURE 15-3: The Select Data Source dialog offers several ways to (re)format yo...FIGURE 15-4: Occasionally, you have to make your point truly obvious, and an ar...FIGURE 15-5: The Insert tab’s Illustrations button is your graphics one-stop-sh...FIGURE 15-6: Use the Format pane to change the fill for a data series in your c...FIGURE 15-7: Use the handles to resize or rotate an image.FIGURE 15-8: The Picture Format tab lets you apply both fine and coarse adjustm...FIGURE 15-9: Transparent Color allows the background to show through specific c...FIGURE 15-10: The Format Picture pane’s Effects tab is a treasure trove of filt...FIGURE 15-11: The Picture Format tab’s Artistic Effects option lets you apply P...FIGURE 15-12: In the Custom Lists pane, create and manage the lists Excel knows...FIGURE 15-13: Choose a custom list to specify a column’s sort order.FIGURE 15-14: Click in the Add header area to add a header.FIGURE 15-15: The Header & Footer tab on the ribbon.FIGURE 15-16: The Excel Page Setup dialog.FIGURE 15-17: The Header dialog.FIGURE 15-18: Excel’s slightly customized Print dialog.
15 Chapter 16FIGURE 16-1: Is it System Preferences, or is it Excel Preferences?FIGURE 16-2: Use the Manage Rules dialog to add conditional formatting rules.FIGURE 16-3: In the New Formatting Rule dialog, you can configure conditional f...FIGURE 16-4: Define your hyperlinks in the Insert Hyperlink dialog.FIGURE 16-5: Type the cell range or select a named range in this dialog.FIGURE 16-6: Saving a workbook to OneDrive is the first step to sharing it.FIGURE 16-7: Share your uploaded workbook via OneDrive.FIGURE 16-8: The Highlight Changes dialog lets you highlight changes during a s...FIGURE 16-9: Specify the group of changes you want to check for.FIGURE 16-10: Step through the change history in the Accept or Reject Changes d...
16 Chapter 17FIGURE 17-1: Outlook Mail module.FIGURE 17-2: The Outlook Calendar module.FIGURE 17-3: The Outlook People module.FIGURE 17-4: The Outlook Tasks module.FIGURE 17-5: The Outlook Notes module.
17 Chapter 18FIGURE 18-1: Enter your email account information here.FIGURE 18-2: A successful automatic configuration has set up an Outlook account...FIGURE 18-3: Email accounts that you’ve added to Outlook appear in the Accounts...FIGURE 18-4: Click the IMAP/POP button to manually add your email account.FIGURE 18-5: Additional settings appear when you add an email account manually.FIGURE 18-6: Dragging and dropping is one way to add a recipient.FIGURE 18-7: The Message tab and its options for formatting text.FIGURE 18-8: You can remove attachments as easily as you can add them.FIGURE 18-9: A signature is great way to spice up and personalize your emails.FIGURE 18-10: Schedule certain emails to be sent at a later date or time or bot...FIGURE 18-11: Allow and block senders using the tabs in the Junk pane.FIGURE 18-12: The Search ribbon provides an abundance of tools to narrow your s...FIGURE 18-13: An advanced search lets you apply a multitude of filters at one t...FIGURE 18-14: Set up conditions for your rule.
18 Chapter 19FIGURE 19-1: Month (top), work week (center), and day (bottom) views.FIGURE 19-2: The Appointment window is where you get down to the nitty-gritty o...FIGURE 19-3: After you click Save & Close in the Appointment window, the event ...FIGURE 19-4: To invite others to your meeting, add their email addresses to the...FIGURE 19-5: The Quick Print button opens the Print dialog.FIGURE 19-6: A quick click will cancel your meetings or appointments.FIGURE 19-7: Create a contact by filling in the blanks in the New Contact windo...FIGURE 19-8: Adding the sender of an email message to the contacts list.FIGURE 19-9: Click By to choose how to sort your contacts.FIGURE 19-10: Searching for Apple reveals these contacts for us.FIGURE 19-11: A search with multiple criteria.FIGURE 19-12: Edit, add, or delete categories in the Categories preference pane...FIGURE 19-13: The Tasks module helps you keep track of what needs to be done.FIGURE 19-14: A note with a picture from a pal, JT.
19 Chapter 20FIGURE 20-1: The ribbon playing peek-a-boo.FIGURE 20-2: Display and hide columns by using the View menu or by right-clicki...FIGURE 20-3: Get to the Advanced Search screen by pressing ⌘ +Option+F.FIGURE 20-4: Use the General pane to open Office files on OneDrive or SharePoin...FIGURE 20-5: Teach AutoCorrect new tricks using the options in this preference ...FIGURE 20-6: Decide how to handle messages here.FIGURE 20-7: The Calendar pane allows you to customize your calendar for your n...FIGURE 20-8: A new Outlook awaits if you but click this switch.FIGURE 20-9: New Outlook looks great, but you’ll want to play around a bit befo...
Guide
1 Cover
4 Table of Contents
6 Index
Pages
1 i
2 ii
3 1
4 2
5 3
6 5
7