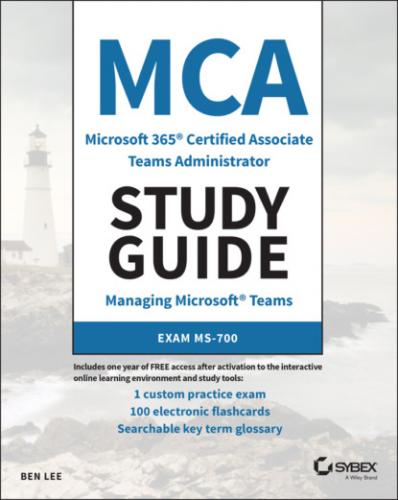MCA Microsoft 365 Teams Administrator Study Guide. Ben Lee
4
Chapter 1 Introducing Teams
MICROSOFT EXAM OBJECTIVES COVERED IN THIS CHAPTER
While this chapter does not cover specific content areas of the exam, it does act as a grounding point to make sure you are aware of the basic principles behind Teams, including how it fits with other Office 365 services, how it is licensed, and where you can manage it from. This is the fundamental knowledge that you will need to develop your skills as a Teams administrator.
Teams is the latest (and greatest) productivity offering from Microsoft, released as part of its Office 365 suite (O365). Because it builds on Microsoft's extensive history in this space, Teams is perhaps the most comprehensive communications and collaboration suite available on the market today.
Why is Teams so great? Teams is (almost) the one tool that you need for all things work related. It is built around the concept of, well, teams. It lets you share ideas and information with the people you work closely with. It is flexible in terms of both the daily usage and the configuration/expansion options available for it. You can mold it to fit your requirements in many different scenarios, which is great from an end-user perspective. As an information technology (IT) administrator, you need to be aware of its capabilities, how they can be controlled and managed, and how to help your end users get the most from it.
What can you do in Teams? Broadly speaking, you can split Teams into two types of workloads: collaboration and communications.
Collaboration: Defined as “the action of working with someone to produce something,” in the Teams world collaboration means that Teams acts as a platform where you can work closely with people from both inside and outside your organization (if you choose) in a shared space. Teammates access a shared set of resources and documents to work on them together—in real time if required. This can replace the more “traditional” ways of working such as using network file shares or emailing documents back and forth, creating versioning headaches! With Teams you open the app, open the team you need, and get to work.
Communications: Defined as “the imparting or exchanging of information,” communications is where Teams really shines. Along with all the collaboration goodness it offers, Teams is your go-to place for communicating with colleagues. If you need something quick and easy, start with a chat message. What if that chat gets complicated and it'd be better to speak to the person? Just hit a button and you are joined into an audio call with the option to include video and share your screen. Need to add more people or invite external parties? Teams has you covered, even if those people do not have access to their own Teams tenant; you can let people join via a standard phone call.
It is the combination of these two types of workloads into a single client that makes Teams so powerful. Email used to be the “killer app” for companies. In the past, if email was unavailable, then work would start to grind to a halt. While email certainly still has its place, tools and technologies like Teams are moving in quickly to take its crown away. If you talk to any forward-thinking organization, you will find they are probably looking into how to deploy and leverage Teams.
The main drivers for companies looking to deploy Teams are usually a mixture of the following factors:
Improve collaboration: Let people work better together by putting all the things they need in one place. Chat messages will be seen in the same context as the documents they relate to so they can be found by anyone who needs them.
Improve flexible working: Give people better tools that let them work flexibly by providing access to information from multiple devices across device types (mobile, laptop, desktop, etc.) at home, on the move, or in the office.
Reduce information sprawl: Cut down on “information silos” where documents and information are locked away in inboxes or personal data stores and version tracking is nearly impossible. (Habits can be hard to break. We've all been guilty of emailing attachments called My_Stuff_v1_final_BLedit_draft.docx .)
Consolidate tools/reduce expenditure: Where you might already have different “point solutions” in use across an organization—such as one for chat, perhaps two or three for meetings depending on if they are internal or external, and another tool for one-to-many broadcasts—you can consolidate them to a single platform. This can not only help reduce costs but also make things less confusing for end users, as they have only one product to learn and do not need to understand or choose what to use when.
Simplify management: For an organization that has deployed O365, a lot of the traditional management headaches are removed (arguably replaced with a new set!) regarding keeping products current and patched with the latest security fixes. In theory, Microsoft handles this behind the scenes for you, and you are always on a current version of the product. This does not, however, mean that you can sit back and relax. As a proactive administrator, you should be keeping an eye on what features and product changes are coming and working out how to best make use of them for your company.
Using Teams: The Basics
If you are planning to take the MS-700 exam, you probably have at least a little bit of experience with Teams. However, it is always helpful to get a quick refresher on how Teams looks and the core functionality it provides (see Figure 1.1). Microsoft provides a nice demo of the Teams client at teamsdemo.office.com.
FIGURE 1.1 Teams client
When you log into Teams on the desktop (either by using a modern browser or by downloading the app), you will see a menu bar on the left side. You can add or remove apps here as you require, but by default you will see the following areas:
Activity: This is a feed of recent events relating to you in Teams. This includes where someone has @-mentioned you in a feed, reacted to one of your messages, or attempted to call you. This is the place to go to find out what you have missed.
Chat: This is where you can see all the one-to-one or one-to-many conversations that you have been involved in (see Figure 1.2). You can pin frequently contacted people or groups to the top of the list so that they are always at hand. You will also see chat content from any meetings that you joined so you can find them again afterward.
Teams: This is where you can see all the teams that you are a member or owner of (see Figure 1.3). A team (small t) is the core paradigm at the heart of Teams (big T for the product name). A team is the collection of people, content, and tools all related to something in one place. Underneath a team you can have more than one section called a channel to help keep things neatly arranged.As you become involved in more and more teams, you might find some will automatically “hide” if you have not participated in them for a long time, but don't worry—everything is still there when you need it.The same applies for channels in a team—you can choose to pin the ones you care about so they are easier to find.FIGURE 1.2 Chat historyFIGURE 1.3 Teams list
Calendar: This gives you a view of your Exchange Online calendar (see Figure 1.4). You can create/schedule meetings here, join Teams meetings that you have been invited to, or click Meet Now to create a meeting there and then. While this view isn't as flexible