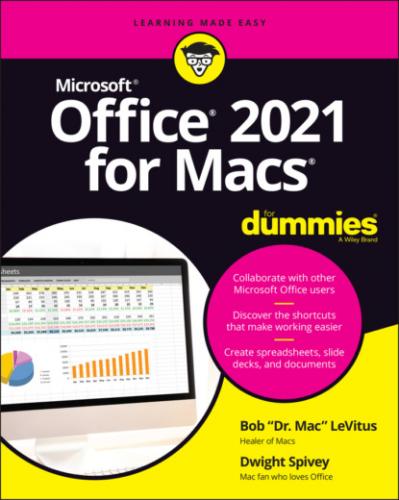Office 2021 for Macs For Dummies. Bob LeVitus
Table menu, Excel’s Data menu, and PowerPoint’s Arrange and Slide Show menus, are exclusive to a particular app.
We discuss many of the commands on these menus throughout the rest of this book; in this chapter, we cover some general information about using commands and features that are mostly the same in all Office apps.
First, although many menu commands work only after you’ve selected (highlighted) some text or another object, a number of menu commands don’t require text selection. For example, all items on the View menu work, regardless of whether text is selected when you choose them. Many items on the Insert menu operate based on the location of the insertion point in your document and, in fact, blow away any text that’s selected when you choose them.
Another thing to know about Office app menus is that an item that ends with an ellipsis ( … ) opens a dialog rather than performs an action immediately. Nothing happens unless or until you click OK or another action button. When you click OK, the appropriate action is performed either on the selected text, at the insertion point, or to the entire document, depending on the menu command.
An arrow on the right side of a menu item, such as the ones next to Insert, Delete, and Select on Word’s Table menu, shown in Figure 3-1, means that you see a submenu when you select that item.
FIGURE 3-1: An arrow indicates that a menu item has a submenu; dimmed text indicates that an item isn’t available now.
When an item on a menu is dimmed, such as Split Table, Merge Cells, and Split Cells on the Table menu (refer to Figure 3-1), you can’t select the item because that command isn’t available at this time.
Why would an item be unavailable? In Figure 3-1, the items that are dimmed are available only when you’ve placed a table in your document and either the table is selected or the insertion point is somewhere in the table.
Toolbars, Ribbons, and Panes: Think “Visual” Menus
The big three Office apps (Word, Excel, and PowerPoint) offer at least one toolbar, one pane, and the ribbon (Outlook employs only a toolbar and the ribbon). Think of all three as visual menus. They make tasks easier and more convenient because you don’t have to remember a command name or which menu it’s on. Instead, you click a button or pull down a menu to execute the command.
Furthermore, some items on ribbons, toolbars, and panes can do more than meets the eye. You start with a look at how some of these items which may appear on ribbons, toolbars, and panes, work.
We flipped a coin and PowerPoint won, so it’s the PowerPoint ribbons, toolbars, and panes you see in the next section. We cover the specific items in them later in this book; for now, we introduce you to them and show you a bit about how they work.
The Quick Access toolbar
Word, Excel, PowerPoint, and Outlook all include the Quick Access toolbar, which provides super quick access (as its name implies) to common commands.
The Quick Access toolbar, shown in Figure 3-2, appears by default at the top of every document window. It can’t be moved or resized, so it’s said to be docked.
FIGURE 3-2: The Quick Access toolbar, shown here in PowerPoint.
Reveling in the ribbon
Think of a ribbon as a group of context-sensitive toolbars designed to make your life easier. Each ribbon has multiple tabs; each tab contains tools suited for specific tasks.
You can, of course, click any tab to activate it, but the ribbon is context-sensitive. Note in Figure 3-2 that the PowerPoint ribbon has 11 tabs, including Home, Transitions, Animations, Chart Design, and Format. That’s because a chart in one of the slides is selected; were the chart not selected, you wouldn’t see the Chart Design and Format tabs.
Compare this ribbon with the one shown in Figure 3-3, where we've selected a text box instead of a chart. Note that the new tab, Shape Format, now appears on the ribbon and that the Format tab and the Chart Design tab have been removed, indicating that we’re no longer working with a selected chart but are working with a text box.
FIGURE 3-3: Notice the Chart Design and Format tabs on the ribbon have been replaced with the Shape Format tab.
Click the tab that’s already selected on the ribbon to hide it and leave only its tabs showing. You can also choose View ⇒ Ribbon on the menu at the top of the screen to toggle between hiding and showing ribbon tabs.
That’s really all you need to know to get started with ribbons. Trust us, there’s much more to come throughout the rest of the book.
Panes are anything but a pain
In addition to toolbars, Word, Excel, and PowerPoint have numerous panes, which are basically like windows within the