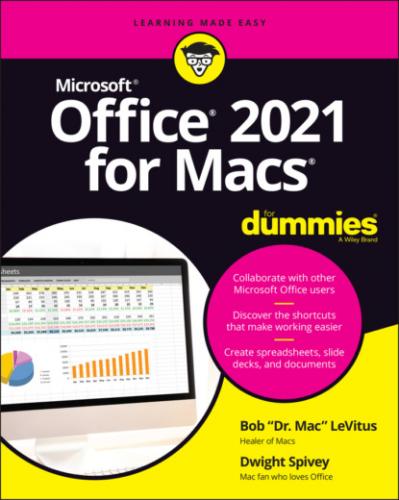Office 2021 for Macs For Dummies. Bob LeVitus
In PowerPoint, for example, some of these panes include Comments, Format Shape, Design Ideas, Format Picture, and Stock Images.
Each pane opens on the right side of the current window; you can have multiple panes open at once, with each one represented by a tab that you can select to navigate between them. Most panes have a number of panels, often nested within subtabs, that you can hide or disclose by clicking the little arrow to the left of their names. To close a pane, click the x in its upper-right corner (or on the pane’s tab if multiple panes are open).
In Figure 3-4, the Format Picture pane (in PowerPoint) is displaying its tabs — Fill & Line, Effects, Size & Properties, and Picture, each represented with an icon — with the Picture tab selected. The Picture Color panel is open, or disclosed; note that the gray arrow to the left of its name points downward. The three other panels — Picture Corrections, Picture Transparency, and Crop — are closed, so their disclosure arrows point to the right rather than down.
FIGURE 3-4: The Format Picture pane has multiple tabs you can use to work with your selected image.
We discuss various panes, subtabs, and panels throughout the rest of this tome, but because describing every item on every menu, pane, or ribbon tab is beyond the purview of this book, we urge you to take a few minutes to familiarize yourself with the items on each one in all the Office apps.
Customizing the Quick Access Toolbar, Ribbon Tabs, and Keyboard Shortcuts
Customizing elements in the Office apps is something of a pastime for the aficionados we know; we’ll admit, it can be fun and even empowering to make things appear and work the way you want (or need) them to. You can add, delete, and rearrange many items to your liking. You can even create ribbon tabs from scratch and add or change the keyboard shortcuts for most commands.
Customize the Quick Access toolbar
The Quick Access toolbar is a great place for tools you routinely need fast access to in any document, workbook, or slide, and it can be customized to suit your tastes.
Follow these steps to customize the Quick Access toolbar in Word, Excel, or PowerPoint (Outlook doesn’t apply here, we're afraid):
1 Choose App Name ⇒ Preferences to open the Preferences dialog.
2 Click the Ribbon & Toolbar button.
3 Near the top of the Ribbon & Toolbar dialog, select the Quick Access Toolbar tab.
4 Select an option in the Choose Commands From pop-up menu, scroll through the list of available commands, and then click to select the one you want.
5 Click > in the middle of the dialog, shown in Figure 3-5, to add the selected command to the Customize Quick Access Toolbar commands list. To remove a command from the Quick Access Toolbar, select it under the Customize Quick Access Toolbar list and click < in the middle of the dialog.
6 (Optional) Drag-and-drop commands in the order you would prefer them to appear in the Quick Access toolbar. If you want to revert to the original Quick Access toolbar, click the options icon (three dots in a circle) under the Customize Quick Access Toolbar list and select Reset Only Quick Access Toolbar.
7 To save your changes, click Save in the lower right.Changes appear in the Quick Access toolbar immediately.
FIGURE 3-5: The Quick Access toolbar is highly customizable in Word, Excel, and PowerPoint.
Customize ribbon tabs and menus
The Quick Access toolbar isn’t the only way to have a whirlwind of a time customizing and modifying. The ribbon likes — one could almost say it begs — to be tinkered with, too.
To modify existing ribbon tabs and menus:
1 Choose App Name ⇒ Preferences to open the Preferences dialog.
2 Click the Ribbon & Toolbar button.
3 Select the Ribbon tab near the top of the Ribbon & Toolbar dialog.
4 Select an option in the Choose Commands From pop-up menu, scroll through the list of available commands, and then click to select the one you want.
5 Select an option in the Customize the Ribbon pop-up menu, and then click to select the tab and tab group to which you want to add the command you chose in Step 4.
6 Click > in the middle of the dialog to add the selected command to the selected ribbon tab. To remove a command from a tab, select it under the Customize the Ribbon list and click < in the middle of the dialog to send it packing. Show or hide ribbon tabs and tab groups by selecting or deselecting the check box to the left of their names.
7 Click the Save button to save your changes.Your new command can now be found in the ribbon tab you added it to.
As shown in Figure 3-6, the main tabs in the tabs list often include tab groups, which are subcategories within the tab. (For example, the Edit Master subtab is listed under the Slide Master tab.) Click > next to a tab group to expand it. You can place commands within tab groups by selecting the tab group in Step 5 instead of the main tab itself.
FIGURE 3-6: Ribbon tabs and menus just love to be modified in the Preferences dialog of Word, Excel, and PowerPoint.
As with commands in the Quick Access toolbar, you can drag and drop commands to customize their locations in the ribbon tab, too.
Creating ribbon tabs and tab groups
One feature we adore in the latest edition of Office for Mac is the ability to create ribbon tabs and tab groups, instead of being stuck with only the predefined tabs and groups. Why do this? Perhaps you use a set of commands all the time; instead of clicking various tabs and tab groups, keep them in one place for easier access and rejoice in the time you save.
Follow these steps:
1 Choose App Name ⇒ Preferences to open the Preferences dialog.
2 Click the Ribbon & Toolbar button in the Preferences dialog.
3 Select the Ribbon tab near the top of the dialog.
4 Click the + button at the bottom of the tabs list on the right and choose New Tab from the menu that appears.
5 In the tabs list, select New Tab (Custom).
6 Click the options icon (three dots in a circle) at the bottom of the tabs list and then select Rename from the menu.
7 In the Display name field, enter the desired name and then click Save.
Add new tab groups to your new tabs in the same way. Repeat Steps