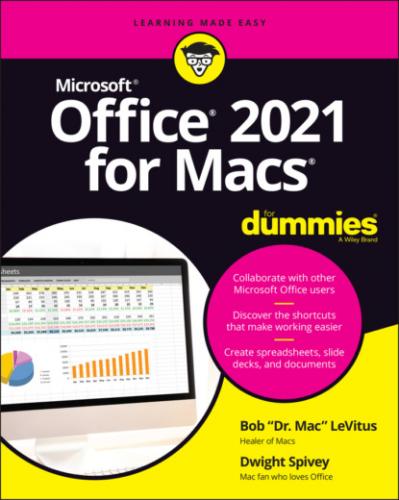Office 2021 for Macs For Dummies. Bob LeVitus
window. See Figure 4-1.
To change the view of a document, choose the view by name from the View menu (a check mark in front of its name indicates that the view is active) or from the View tab.
FIGURE 4-1: You can switch among these views by clicking their icons.
The following sections briefly describe each view.
Print layout view
Print layout view — which is Word’s default — is a What You See Is What You Get (WYSIWYG, pronounced “wiz-ee-wig”) view that shows you exactly what your printed document will look like, as shown in Figure 4-2.
Most users prefer to work in print layout view, but if your Mac is older or slower, you may be happier using draft view for composing and editing and then switching to print layout view just before printing a document.
Web layout view
Web layout view, shown in Figure 4-3, simulates the way your page will look when viewed in a web browser if you were to use Word’s File ⇒ Save As ⇒ Web Page command to save the page as an HTML document. The document has no page breaks because web pages have no page breaks. The text continues until the end of the page, regardless of the amount of text.
FIGURE 4-2: Print layout view shows exactly what your document will look like when printed.
FIGURE 4-3: Web layout view displays your page as if it were in a web browser.
Also, note that the document in Figure 4-3 does not have left or right margins. That’s because text on web pages saved by Word fills the page from left to right. If you were to resize this window, the text would reflow, expanding or contracting so that each line is exactly the width of the window.
Outline view
Outline view, shown in Figure 4-4, is helpful for creating an outline or organizing a long document.
FIGURE 4-4: Outline view displays your document as an outline.
You can collapse and expand text below a heading or subheading in outline view by double-clicking the plus sign to its left; we’ve collapsed the text below the subheads “The Mail module” and “The Calendar module” in Figure 4-4. Note that these two subheads have plus signs to their left and are partially underlined. These visual cues indicate that both subheads have subordinate text or sub-subheads.
The other helpful feature of outline view is that you can drag a heading or subheading and the text below it to another location in your document by just clicking and dragging the plus sign, a feature that’s particularly convenient in longer documents.
Draft view
Draft view, shown in Figure 4-5, is the view formerly known as normal view. It’s your quick-and-dirty “just get it done” view, useful for basic typing and editing tasks, or for any time you don’t need text to appear in What You See Is What You Get (WYSIWYG) form on your screen. This view is the one that many Word jockeys prefer for completing most tasks.
FIGURE 4-5: Draft view is the simplest view.
Note that the page break between pages 1 and 2 is denoted only by a thin dotted line. Compare Figure 4-5 to Figure 4-2, which also shows a WYSIWYG view.
Focus view
We’ve tested word-processing and other types of writing programs that help people focus on work by blacking out everything on the screen except the document. We like the feature, but after using Word for so long, no other writing program felt right.
So you can understand why Word’s focus view, shown in Figure 4-6, has become a favorite view for many Word aficionados.
FIGURE 4-6: Focus view shows your document and little to nothing else.
See what we mean? You see nothing but the document — as shown in Figure 4-6. And as you can see, Word uses dark mode when in focus view.
Plus, the focus view is available in combination with other viewing formats. Simply select Draft, Outline, Web Layout, or Print Layout by clicking their respective icons in the bottom right of the window or by selecting them from the View menu or View tab on the ribbon. While in focus view, you’ll need to hover your cursor near the very bottom of the screen to see the view icons (see Figure 4-7).
You can enable or disable Focus in the following ways:
Press ⌘ +Control+Shift+F on your keyboard (you might find it easier to use two hands).
Click the Focus icon at the bottom of your document window.
Press the Escape (esc) key on your keyboard.
Click the Exit button in the upper left of the document window.
Choose View ⇒ Focus.
FIGURE 4-7: The toolbar and ribbon are accessed by hovering the cursor near the top of the screen.
Full screen view
Full screen view is exactly as advertised — it displays the Word document in which you’re currently working across the entire expanse of your screen’s real estate. This view removes any other distractions on your screen, such as the dock or the Music app’s MiniPlayer.
You can enable or disable full screen view by
Pressing