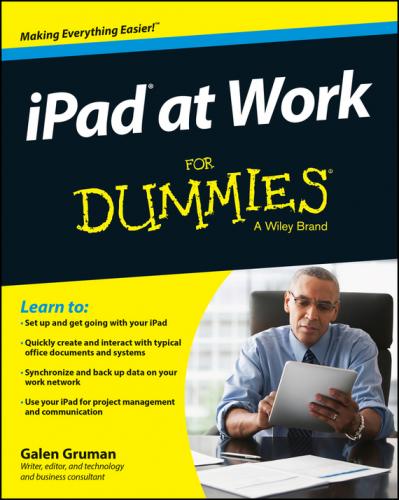iPad at Work For Dummies. Galen Gruman
has a zippered pouch, consider keeping them in there. If not, you’d do well to store them in a zip-up mesh pouch, such as the Pack-It System models from Eagle Creek, which come in various sizes.
Adding a physical keyboard
You might want to get a Bluetooth keyboard if you anticipate doing a lot of text entry, such as to document meetings. But such a keyboard is nearly as big and heavy as an iPad, so you need a way to lug it around with you (such as in a briefcase or backpack). I own one, but I haven’t used it in a couple years because I’ve gotten good enough with the onscreen keyboard. But I know plenty of people who find a physical keyboard really useful. My advice: Don’t buy one until you know you regret not having it.
If you do want a physical keyboard, you can use any Bluetooth keyboard with the iPad. If you need a keyboard only occasionally with your iPad, you could “borrow” a Bluetooth keyboard that you already have for your computer – as long as you’re not also trying to use it at the same time with that computer, of course!
But for more than occasional use, get an iPad-specific Bluetooth keyboard, which will have iPad-specific keys such as for the Home button. Logitech and Zagg both make excellent iPad keyboards, including models that can be used as a cover or case for your iPad as well. For example, Logitech offers the nicely designed Ultrathin magnetic keyboard cover, shown in Figure 1-3. Prices range from $80 to $120.
Figure 1-3: Logitech’s Ultrathin keyboard cover.
Chapter 2
Setting Up Your Own iPad for Work
In This Chapter
▶ Creating your sign-in and account credentials
▶ Figuring out where to back up your iPad’s contents
▶ Configuring your iPad for business email, contacts, and calendars
▶ Connecting to the Internet via Wi-Fi
A new iPad comes with Apple’s software already installed or available for download from the App Store. Plus you can get additional apps from the App Store from other providers. But having apps on your iPad doesn’t mean that it’s ready to use for business yet – you need to set up both the iPad and some apps to work where you do.
For example, you need to set up the Wi-Fi connections so that your iPad is connected to your home and work networks, as well as to networks you might use elsewhere, such as at your favorite cafe. You also need to set up your email accounts so that you can access your email from your iPad. Ditto with contacts, calendars, and more.
This chapter explains the setup steps you need to take to get your iPad ready for business. You discover why you might want to have separate Apple and iCloud IDs rather than use the same ID for both, and how to set up those IDs in the iPad to connect to Apple's various services. You also learn about the two backup methods that Apple provides for the iPad's contents. Finally, you find out how to set up the accounts you use to access email, calendars, and contacts, as well as how to connect to Wi-Fi networks so that your iPad is connected to the world you work in.
Setting Up Apple ID and iCloud
For an iPad to access Apple’s services – iTunes, the App Store, iMessage, and FaceTime – you need an Apple ID. Chances are that you already have one: If you have an account at the iTunes Store, that’s your Apple ID. If you don’t have one, you’ll get the option of signing up for one when you first turn on your iPad and go through its Welcome screens. You can also sign up for an Apple ID via iTunes on your computer, by choosing Store⇒Create Apple ID and then following the prompts to create an Apple ID. (If you don’t see this option, choose Store⇒Sign Out first.) Or you can go to https://appleid.apple.com from any browser to set up your Apple ID.
Most people use their Apple ID to access both Apple’s online stores and Apple’s iCloud sync-and-storage service, given how convenient using one ID is. And you may not want to. If someone discovers your Apple ID, he or she can then use that ID to buy media from the iTunes Store, App Store, and so on, plus access any iCloud documents, email, browser bookmarks, and even passwords. That person could also sign in to iCloud.com and have your email redirected, so you wouldn’t get the notifications of his or her activities.
But don’t panic: Apple has several methods to reduce the risks of such account hijackings, as Chapter 3 describes. Still, using separate Apple IDs for your iTunes and iCloud accounts can be an easy way to add an extra margin of safety to your iPad’s services.
To use a different sign-in for iCloud than for iTunes, you need to create two Apple IDs (do so at https://appleid.apple.com) and then sign in to the iTunes Store and App Store via one ID and iCloud via another.
When you first set up a new iPad, you’re asked to sign in to the iTunes Store and into iCloud, so you can enter the two IDs and passwords then. Or you can skip those steps during setup and enter them in the Settings app later, as follows and as Figure 2-1 shows:
✔ In Settings, tap iCloud, enter your ID and password, and tap Sign In. You can also create a new Apple ID here.
✔ In Settings, tap iTunes & App Store, enter your ID and password, and tap Sign In. You can also create a new Apple ID here.
Figure 2-1: The iPad’s sign-in screens for iCloud (top) and iTunes (bottom).
Choosing between iTunes Backup and iCloud Backup
Everyone should back up his or her iPad, but if you use an iPad for work, you have an extra measure of responsibility to ensure that your settings and other data are backed up so that you can retrieve them if your iPad is wiped, damaged, lost, or stolen, minimizing the downtime for you and your business.
The pros and cons of each backup option
Apple has designed the iPad so that it can work without ever connecting to a computer, using iCloud to back up key information. An iPad can also connect to a computer via iTunes, which gives it more capabilities. And even if you do connect your iPad to your computer’s iTunes, you have a choice of where you back up the iPad’s data: to iTunes or to iCloud.
The pros of backing up to iCloud are that the backup occurs anywhere you are, as long as you have Internet access through a Wi-Fi connection and your iPad is connected to a power source. Each day, the iPad will back up photos and videos in the Photos app’s Camera Roll, your device settings, your apps’ data (but not their files), your Home screen organization, all your text messages (iMessage, and – if your iPad has a cellular radio – SMS and MMS), and ringtones.
The pro of backing up to iTunes is that in addition to everything that is backed up to iCloud, iTunes also transfers all the files stored by apps on your iPad. Plus, if you enable encrypted backup in iTunes, all your passwords are backed up as well. As with iCloud backup, the iPad backs up automatically once each day. But for iTunes backup to work, both your iPad and iTunes on your computer have