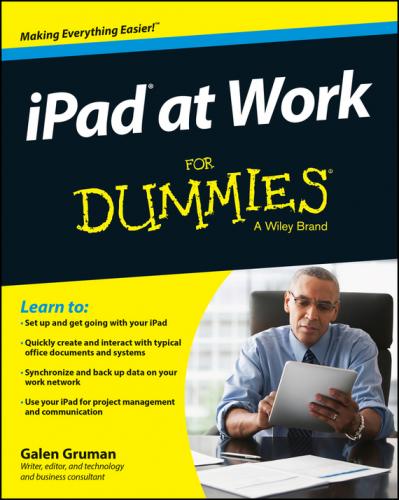iPad at Work For Dummies. Galen Gruman
via a USB cable or both need to be on the same Wi-Fi network.
As you can see, an iTunes backup stores more but requires that you use iTunes on a computer. If you’re on the road a lot, you might go weeks without a backup. Or your company might disable iTunes access on your iPad as part of its mobile device management policies (see Chapter 3), so you can’t use iTunes.
Setting your backup choice
Apple doesn’t let the iPad back up to both iTunes and iCloud, so you have to make a choice, unfortunately. Only you can decide the best backup location. Here’s where you apply the decision you make:
✔ In iTunes on your computer, select your USB– or Wi-Fi–connected iPad from the Devices list, go to the Summary pane, and select either iCloud or This Computer (for iTunes). To enable Wi-Fi backup for iTunes, also select the Sync with This iPad over Wi-Fi option. Likewise, to enable encrypted iTunes backup, also select the Encrypt iPad Backup option.
✔ On your iPad, go to the Settings app, tap iCloud, tap Backup, and then set the iCloud Backup switch to On to enable iCloud backup and Off to enable iTunes backup.
You can change this backup choice at any time. What you can’t do is have both types of backup enabled at the same time.
Manually back up your iPad
Even though your iPad will back up daily if it has a connection to the Internet or to iTunes, you can back up the iPad at any time.
For iTunes backup, select your iPad from the Devices pop-over in iTunes and click Sync to manually back up your iPad. On the iPad, go to the Settings app, tap General, tap iTunes Wi-Fi Sync, and then tap Sync Now. (If Sync Now is grayed out, make sure that iTunes is running on your computer and is connected to the same Wi-Fi network as your iPad. The button should become active when those conditions are met.)
For iCloud backup, go to the Settings app, tap iCloud, tap Backup, and then tap Back Up Now. To see and control what is backed up to iCloud, go to the Settings app, tap General, tap Usage, tap Manage Usage in the iCloud section, and tap your iPad’s name to get the screen shown below.
Setting Up Business Mail, Contacts, and Calendars
An iPad lets you set up multiple accounts, so you can work with both business and personal email from the Mail app. Ditto for your calendars and contacts. Even though you have multiple accounts active, with a unified Inbox view in Mail, their data is not commingled – your business messages are kept separate from your personal messages, so replies are from the account that received them. You can even have separate email signatures for each account, so work emails get your business info while your personal emails don’t.
You manage your email, contacts, and calendar accounts in the Settings app’s Mail, Contacts, Calendars pane.
To add an account, tap Add an Account and then tap the account type for the service you are adding. Your options are iCloud, Exchange, Google, Yahoo!, AOL, Outlook.com, and Other, which lets you add email services using the widely used IMAP and POP protocols.
Most businesses use Exchange (which includes Microsoft’s new Office 365 service), which you set up by tapping Exchang. Some businesses use email servers running the IMAP protocol, which you set up by tapping the Other option. And some businesses use Google accounts, which you set up by tapping Google.
Enter the settings requested for the account type you selected. (You may need to get the details from your IT department, or see what they are in your email client, such as Outlook or Apple Mail, on your computer.)
After you enter the correct settings, you choose which services to use for that account, as Figure 2-2 shows. The business services available vary based on the account type, but the possibilities are Mail, Contacts, Calendars, Reminders, and Notes. Use their corresponding switches to turn a service on or off. You can enable any combination of services per account. For example, you may want to enable your personal Gmail but not your Google contacts on an iPad primarily used for work.
Figure 2-2: Each mail account can have several business services available for use on the iPad.
The corresponding iPad apps will then access your accounts’ enabled business services. Here’s how to move about those accounts in the iPad apps:
✔ Mail: In the Mailboxes list (tap Back in the upper left of the app window if you don’t see it), tap the account you want to see the email for. If you tap All Inboxes, you see all emails from all accounts, as long as those emails weren’t moved to folders. (You have to go to a specific account to see its folders.) You can change the order of accounts, as well as enable or disable special views such as Unread, by tapping Edit. Figure 2-3 shows the Mailboxes list being edited.
✔ Contacts: By default, all contacts display. Tap Groups at the upper left of the app window to get a list of accounts. If an account has a check mark next to it, it’s visible. Tap Done when done.
✔ Calendar: In the Calendar app, tap Calendars and then tap each account you want to be visible or invisible in your calendar view. If an account has a check mark next to it, it’s visible. Note that many accounts support multiple calendars each, and you can show or hide each individual calendar as desired here. Tap Done when done.
✔ Notes: By default, all notes display. Tap Accounts at the upper left of the app window to get a list of accounts and then tap the account you want to restrict the display to.
✔ Reminders: A list of accounts and its individual reminders lists appears in the left pane. Tap the account list you want to work with.
Figure 2-3: Top: You move among selected email accounts in the Mailboxes list in Mail. Bottom: You use the Show Calendars pop-over in Calendar to select which enabled accounts display.
Connecting to Wi-Fi
Wi-Fi is how any iPad can connect to the world, or at least to a router that serves as the bridge to the Internet.
In terms of using Wi-Fi, the iPad works like any computer: You scan for available networks or enter a Wi-Fi network’s name (called an SSID) and then its password. You do this by using the following steps:
1. In Settings, tap Wi-Fi.
Wait a few seconds for the available networks to appear.
Tap the Wi-Fi network you want to connect to, as shown in Figure 2-4.
If Wi-Fi is disabled, turn it on by sliding the Wi-Fi switch there.
3. Enter the password and tap