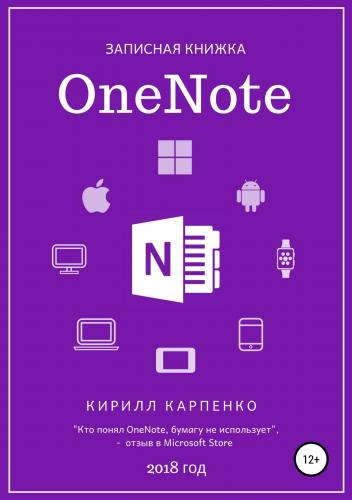Записная книжка OneNote. 2018. Кирилл Евгеньевич Карпенко
последовательности: записные книжки, разделы, страницы.
Когда панели скрываются и размер окна уменьшается, в интерфейсе появляются два элемента. В верхнем левом углу – стрелка влево: она открывает скрытые панели записных книжек, разделов и страниц. Вверху на панели вкладок – стрелка вниз: она открывает скрытые вкладки меню.
Эскизы страниц
Эскизы страниц позволяют быстро ознакомиться с содержимым заметок. На них отображаются первые несколько слов текста, содержащегося на странице, и миниатюры изображений. Чтобы включить эту функцию, на вкладке «Вид» в пункте «Области навигации» установите галочку «Показать эскизы страниц».
Эту галочку можно убрать, чтобы список страниц отображался более компактно и содержал только названия страниц.
Последние страницы
«Последние» – ссылка на список последних изменённых вами страниц. Она находится над списком записных книжек. Кликните на неё: перед вами страницы из всех записных книжек и разделов в хронологическом порядке.
Удобный элемент навигации: позволяет быстро перейти к недавним страницам.
Назад и вперёд
Нередко возникает необходимость вернуться на предыдущую страницу или на предпредыдущую, а потом обратно на текущую. Удобнее всего это сделать с помощью стрелок «Назад» и «Вперёд» в левом верхнем углу программы.
Ссылки на элементы OneNote
В OneNote можно делать ссылки на все элементы: записную книжку, раздел, страницу, полотно и абзац. Их можно вставлять на страницы OneNote, в другие приложения (например, Word, почтовые программы) и в адресную строку браузера. Рассмотрим работу со ссылками на примере записных книжек.
1. Кликните по записной книжке правой кнопкой мыши и в контекстном меню выберите «Копировать ссылку» (CTRL+D, SHIFT+F10, СТРЕЛКА ВНИЗ 4 раза, ВВОД).
2. Ссылка находится в буфере обмена. Откройте страницу, кликните правой кнопкой мыши по пустому месту, в открывшемся меню выберите «Вставить». Или нажмите сочетание клавиш CTRL+V.
3. На странице появится ссылка на записную книжку. Якорем ссылки (видимой частью) будет название записной книжки. При клике на неё мы попадём в записную книжку.
4. Эту ссылку можно не только открыть, но и удалить, копировать, изменить. Кликните по ссылке правой кнопкой мыши. В открывшемся меню выберите «Ссылка». Далее нужную команду.
5. Особенно интересна возможность изменения. У меня нередко возникает необходимость изменить видимую часть ссылки. Для этого выберите пункт «Изменить ссылку».
6. В открывшемся окне введите необходимый текст и нажмите «Применить». Здесь же можно ввести любой другой адрес ссылки.
7. Теперь якорь ссылки стал удобней для меня.