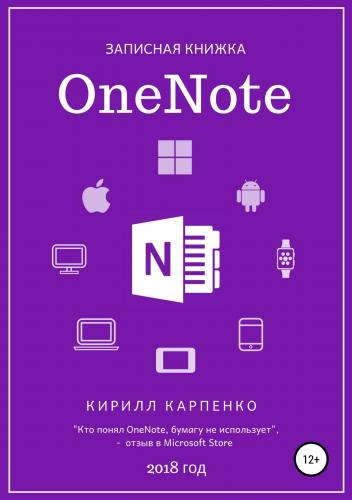Записная книжка OneNote. 2018. Кирилл Евгеньевич Карпенко
Чтобы удалить плитку из меню «Пуск», кликните по плитке правой кнопкой мыши и нажмите «Открепить от начального экрана».
OneNote на панели задач
Для удобного запуска OneNote закрепите приложение на панели задач Windows.
Чтобы это сделать, запустите OneNote. Кликнете правой кнопкой мыши по значку OneNote на панели задач. В открывшемся окне нажмите «Закрепить на панели задач».
Теперь кнопка запуска OneNote всегда будет на видном месте. Таким же образом можно «Открепить от панели задач» OneNote.
Поиск
Если скрыты все области навигации, то кнопка поиска расположена в правой части главного меню.
Если в области навигации отображается хотя бы одна панель, то кнопка поиска находится в верхней части области страниц.
Можно гибко настраивать область поиска: все записные книжки, только текущая записная книжка, текущий раздел или текущая страница.
Также доступ к поиску возможен через сочетания клавиш, что удобнее.
Поиск на текущей странице: CTRL+F.
Поиск во всех открытых записных книжках: CTRL+E.
Изменить область поиска на текущую записную книжку, текущий раздел или текущую страницу: CTRL+E, TAB, TAB, СТРЕЛКА ВНИЗ.
Остановить поиск и вернуться на страницу: ESC.
OneNote автоматически распознаёт текст на картинках. Поэтому поиск осуществляется в том числе по тексту в изображениях.
Помощник
Инструмент «Помощник» вызывается нажатием лампочки в правом верхнем углу OneNote.
«Помощник» выполняет три функции:
1. Находит и выполняет команды OneNote.
2. Находит информацию в справке OneNote.
3. Находит информацию в интернете (интеллектуальный поиск).
На изображении выше по запросу «цвет» «Помощник» помимо поиска в интернете и получения справки предлагает выполнить любую команду на эту тему: изменить цвет страницы, раздела, записной книжки, шрифта и фона текста.
Практика: создание интерактивного оглавления
С помощью функции «Копировать ссылку на абзац» можно создать интерактивное оглавление большого текста.
У меня на странице есть статья «Психологическое айкидо». Она состоит из нескольких частей, каждая из которых имеет заголовок.
Для создания оглавления я выделил первый заголовок, кликнул по выделению правой кнопкой мыши и в открывшемся меню нажал «Копировать ссылку на абзац». Затем переместился в начало страницы и нажал CTRL+V (выполнил команду «Вставить»).
Затем я проделал эти же операции с остальными заголовками статьи. В итоге получил интерактивное оглавление, которое позволяет быстро переходить к нужным частям страницы.
Записная книжка
Создать записную книжку
При первом запуске уже будет автоматически создана одна записная книжка. Для создания других нужно нажать на кнопку «+ Записная книжка» внизу области записных книжек. Либо кликнуть правой