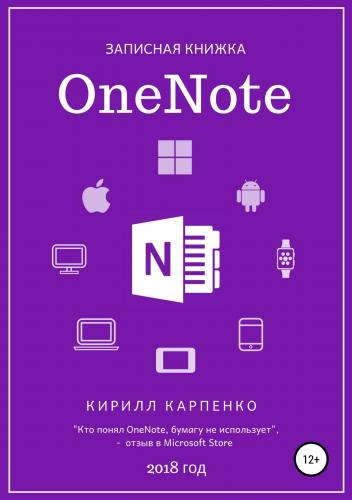Записная книжка OneNote. 2018. Кирилл Евгеньевич Карпенко
по записной книжке.
7. На панели меню нажмите «Удалить». Записная книжка будет окончательно удалена.
Открыть записную книжку
У вас уже есть несколько записных книжек. Вы вошли на новом компьютере в OneNote под своей учётной записью. Своих записных книжек вы не увидите: они не загружаются автоматически.
1. Для их отображения кликните правой кнопкой мыши по свободному месту в области записных книжек.
2. В контекстном меню выберите «Открыть записную книжку» (CTRL+O). Либо кликните ссылку «Другие записные книжки…». Она расположена под списком записных книжек.
3. В открывшемся списке поставьте галочки напротив записных книжек и нажмите «Открыть записные книжки».
4. Открытые записные книжки отобразятся в списке. Их содержимое будет загружено на компьютер, если в параметрах установлена автоматическая синхронизация.
Открыть записную книжку дополнительной учётной записи
Записные книжки дополнительных учётных записей открываются аналогично. В окне открытия записных книжек под названием каждой записной книжки отображается электронная почта аккаунта, в котором она создана.
Как добавить аккаунт, смотрите в параграфе «Вход в дополнительную учётную запись».
Закрыть записную книжку
Если вы ушли в отпуск и хотите полностью забыть о работе, то имеет смысл закрыть рабочую записную книжку.
Правой кнопкой мыши кликните по записной книжке и нажмите «Закрыть записную книжку» (CTRL+D, SHIFT+F10, СТРЕЛКА ВНИЗ, СТРЕЛКА ВНИЗ, ВВОД). Больше она не будет мешать вашему отдыху.
После возвращения на работу откройте эту записную книжку.
Переименовать записную книжку
Когда название записной книжки вам надоест, задайте другое имя. Для этого кликните по записной книжке правой кнопкой мыши и в контекстном меню выберите «Переименовать» (CTRL+D, SHIFT+F10, ВВОД).
Введите новое имя и нажмите клавишу «Ввод» («Enter»).
Записная книжка будет переименована только на данном устройстве. Переименовать её для всех устройств можно через OneDrive.
1. Под своей учётной записью Майкрософт войдите в OneDrive по адресу onedrive.live.com либо через проводник на ПК.
2. Зайдите в папку «Документы».
3. Выделите записную книжку, кликнув по ней правой клавишей мыши.
4. В открывшемся контекстном меню либо на панели меню нажмите «Переименовать».
Теперь записная книжка переименована для всех устройств и всех пользователей.
Просмотреть список записных книжек в браузере
Просмотреть список записных книжек в браузере можно по адресу onenote.com/notebooks. Они сгруппированы на двух вкладках: «Мои записные книжки» и «Мне предоставлен доступ».
На этой же странице можно создать новую записную книжку.
Также на этой